プロジェクト
Jasmine Tea では、テキストプログラミングを楽しみながら学ぶことができます。簡単な計算から、コンピューターグラフィックス、ゲーム、音楽、音声など、様々なプログラムを作成して楽しむことができます。
作成されるプログラムは、以下のようなもので構成されます。
- プログラム - コンピューターに行ってもらうことが行ごとに列挙されたテキスト文書です。Jasmine Tea は、プログラムに書かれた命令に従って様々なことを自動的に行います。
- アニメーション - ゲームなどのプログラムで使用することができる、キャラクターです。複数のコマを登録することで、パラパラマンガのように、歩いたりするような視覚効果を作ることができます。
- スプライト - 上下左右斜め方向にキャラクターを移動させることを簡単にしてくれる仕組みです。方向ごとにアニメーションを割り当てます。
- 背景 - 複数のパーツを組み合わせて、ゲームの舞台などをグラフィック画面に描くことができます。
アニメーションやスプライト、背景は、プログラムから利用することができます。これらを全て入れておくための器が、プロジェクトとなります。プロジェクトごとに、異なるプログラム、異なるアニメーションやスプライト、背景を入れておくことができます。
アカウント登録を行うことで、プロジェクトを複数作成することができるようになります。また、エディターに入力されたプログラムや、作成されたアニメーション、スプライト、背景は、自動的にプロジェクトに保存されます。
また、プロジェクトを他の人々と共有することができます。共有設定を行うことで、プロジェクトを開くための URL が発行されます。その URL を他者に伝えることで、作成したプログラムを他者に使ってもらうことができます。
プロジェクトの新規作成
アカウント登録をした後にログインすると、以下のような Studio 画面が開きます。
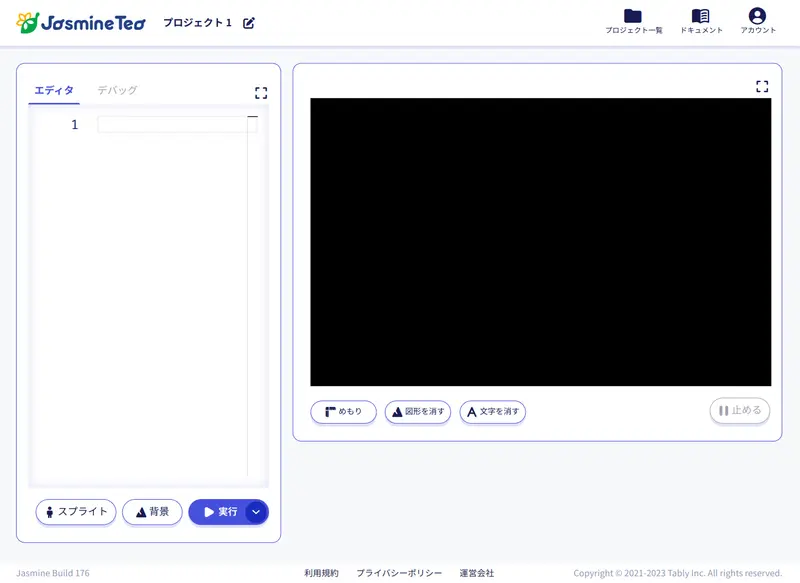
自動的に「プロジェクト 1」という名前でプロジェクトが一つ作られています。プロジェクトを新規に追加作成するには、右上にある「プロジェクト一覧」を押します。
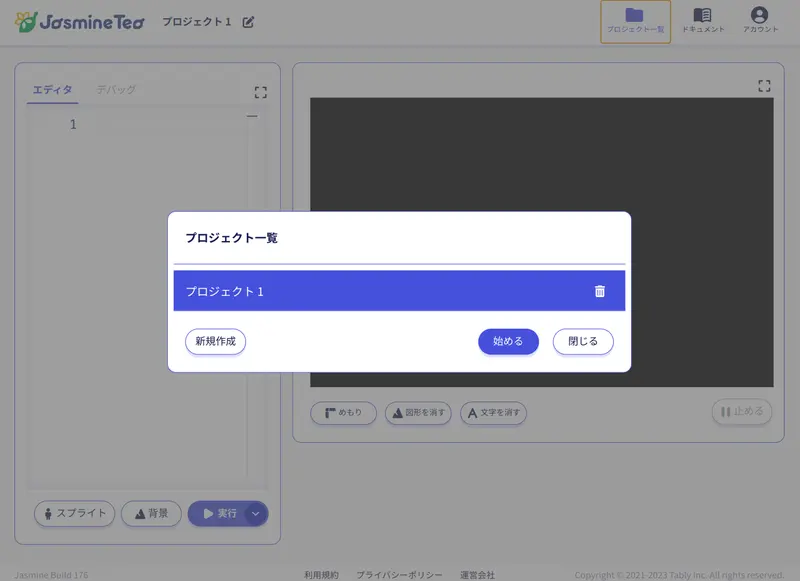
表示されたプロジェクト一覧ダイアログの左下にある「新規作成」ボタンを押します。
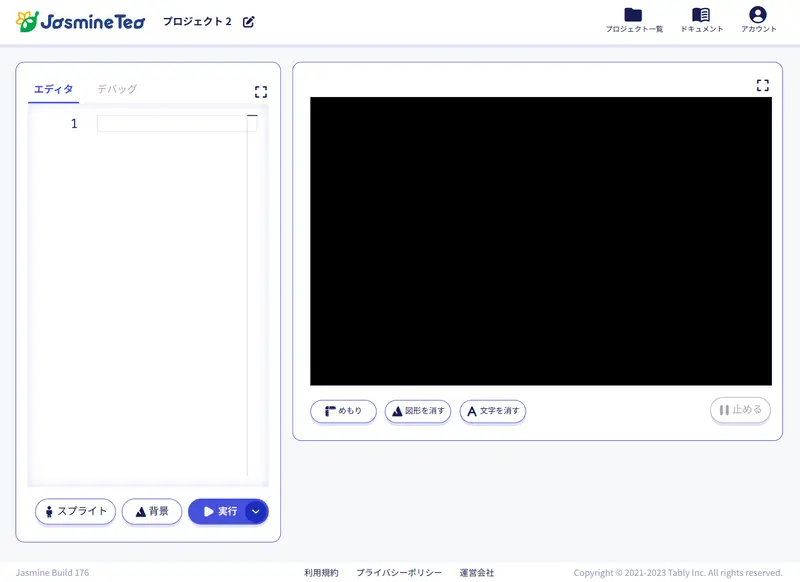
「プロジェクト 2」という名前でプロジェクトが新規に作られます。作成する度に、自動的にプロジェクト名の末尾の番号が増えます。
プロジェクトの名称変更
作成されたプロジェクトに対して、わかりやすい名前に変更することができます。Studio 画面の左上にはプロジェクト名が表示されていますが、その右にある鉛筆のアイコン画像を押します。
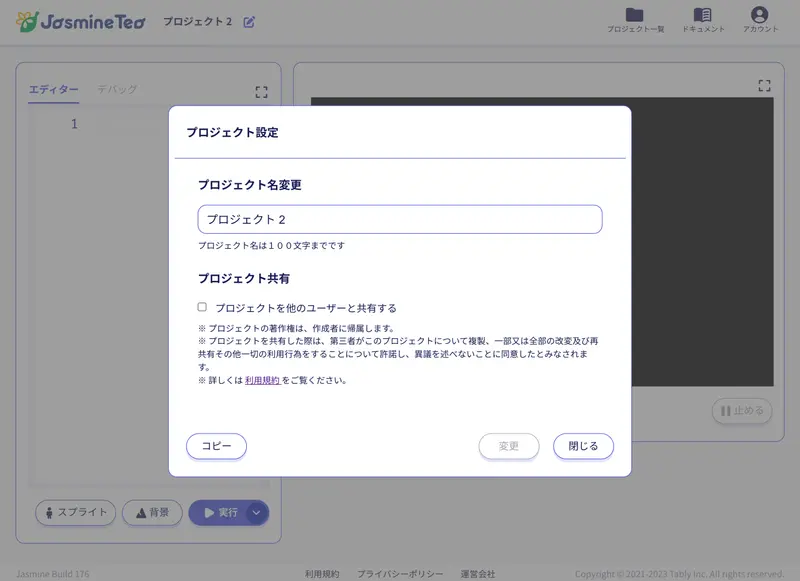
表示されたプロジェクト設定ダイアログにて、新しいプロジェクト名を入力して、変更ボタンを押します。
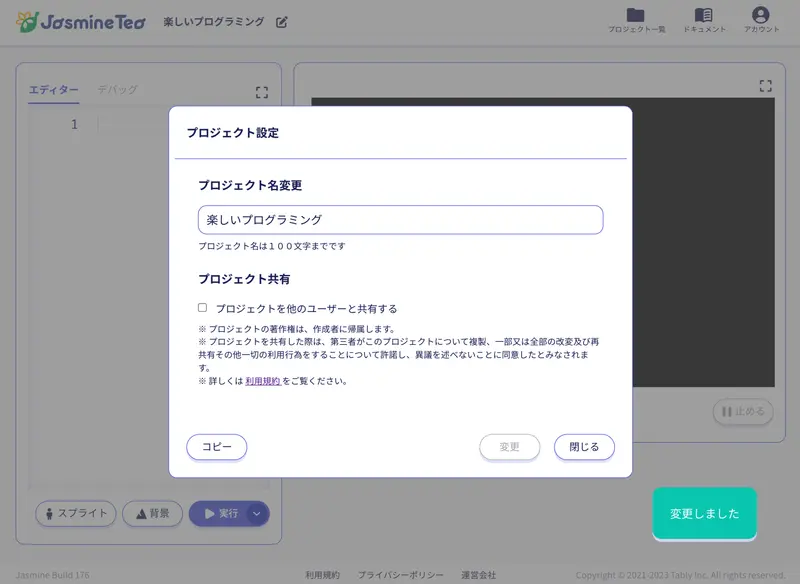
プロジェクト名称が変更されたので、閉じるボタンを押してプロジェクト設定ダイアログを閉じます。
別のプロジェクトを開く
すでに作成されている別のプロジェクトを開いてプログラミングをしたいときは、Studio 画面の右上にあるプロジェクト一覧を押します。
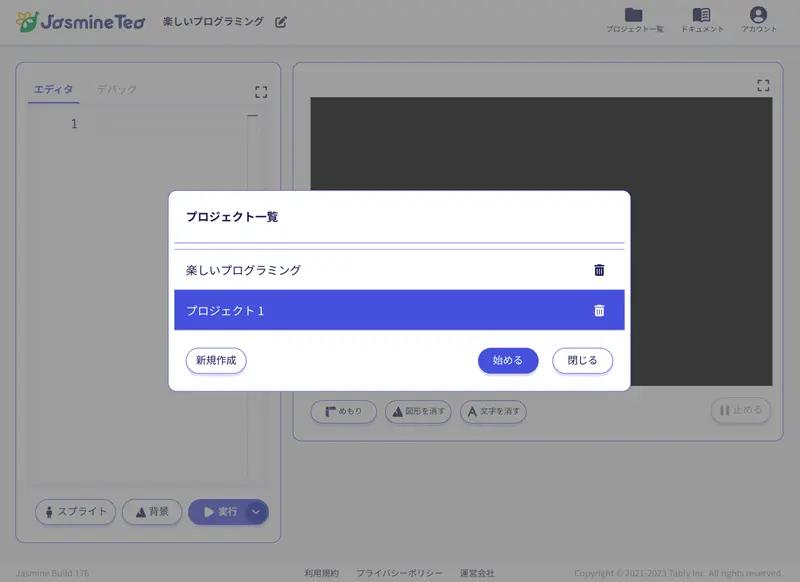
表示されたプロジェクト一覧ダイアログにて、開きたいプロジェクトを押して選択した後に、「始める」ボタンを押します。
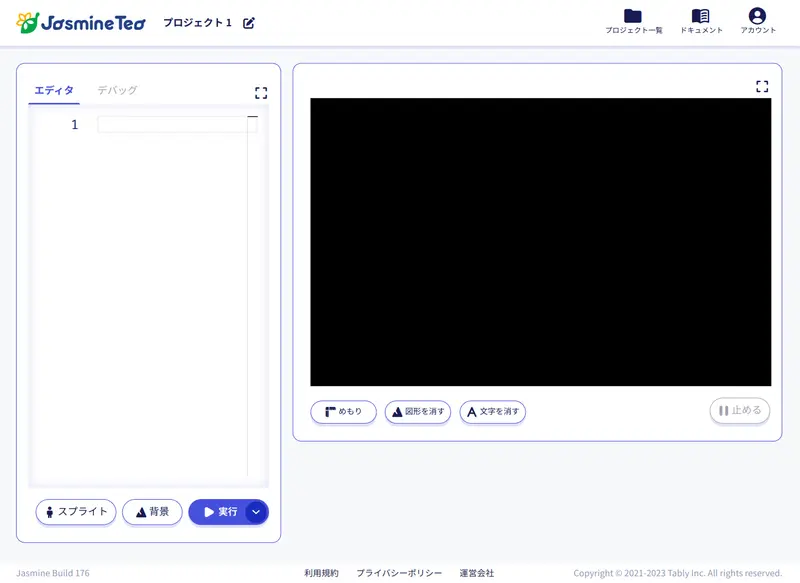
以上の操作により、Studio 画面にて選択されたプロジェクトが開かれます。
プロジェクトの削除
不要になったプロジェクトを削除するには、Studio 画面の右上にあるプロジェクト一覧を押します。
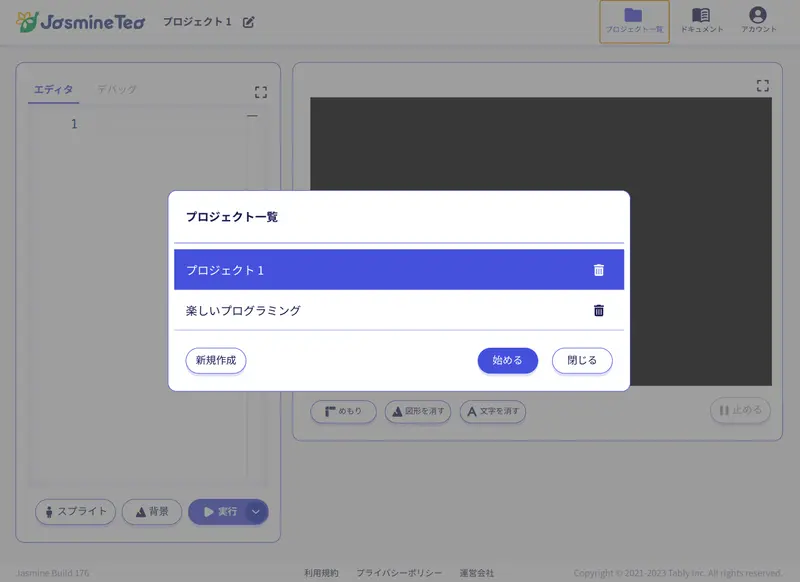
表示されたプロジェクト一覧ダイアログにて、削除したいプロジェクトのゴミ箱アイコン画像をクリックします。
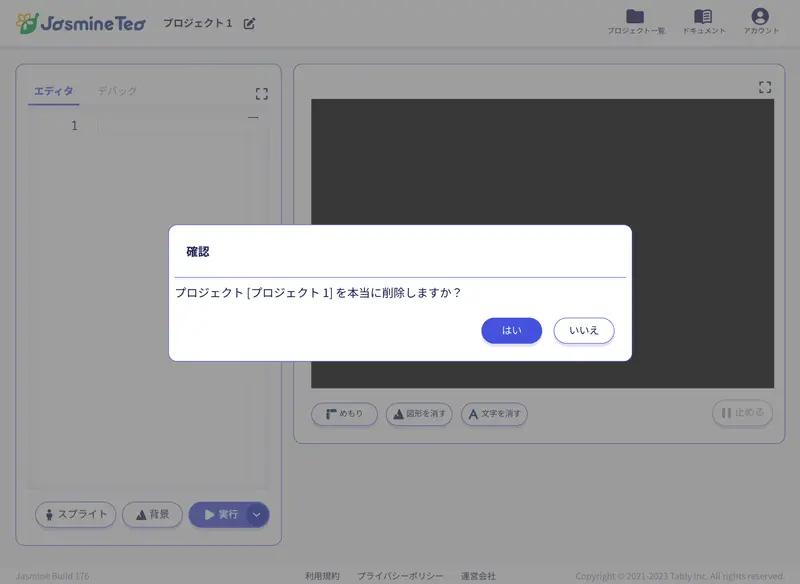
確認ダイアログが表示されるので、本当に削除して良いときは、「はい」ボタンを押します。
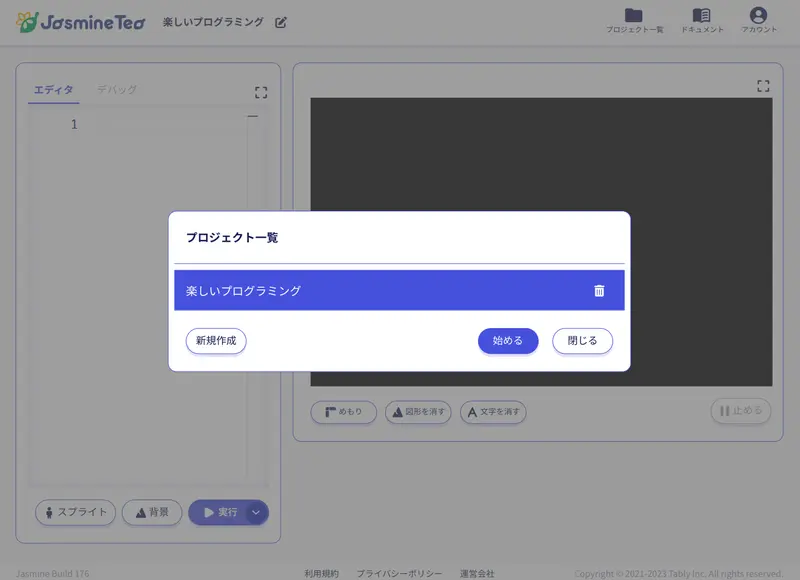
プロジェクト一覧ダイアログが再び表示されて、プロジェクトが削除されたことがわかります。
プロジェクトの共有
作成したプロジェクトは、他者に共有して使ってもらうことができます。プロジェクトの作成直後は、共有設定はされていません。もし他者にプロジェクトを共有したいときは、まず共有したいプロジェクトを Studio 画面で開きます。次に、Studio 画面の左上に表示されているプロジェクト名の右にある鉛筆のアイコン画像を押します。
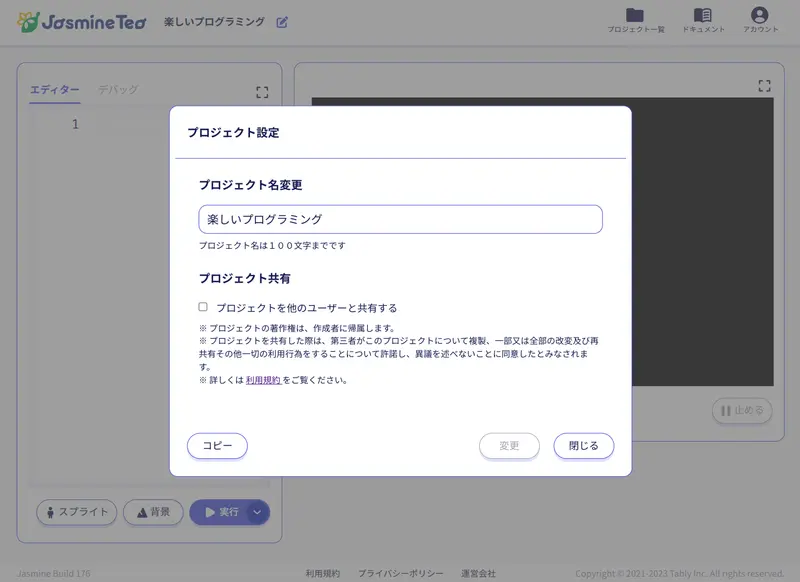
表示されたプロジェクト設定ダイアログにある「プロジェクトを他のユーザーと共有する」チェックボックスを押して、チェックを入れます。そして、変更ボタンを押します。
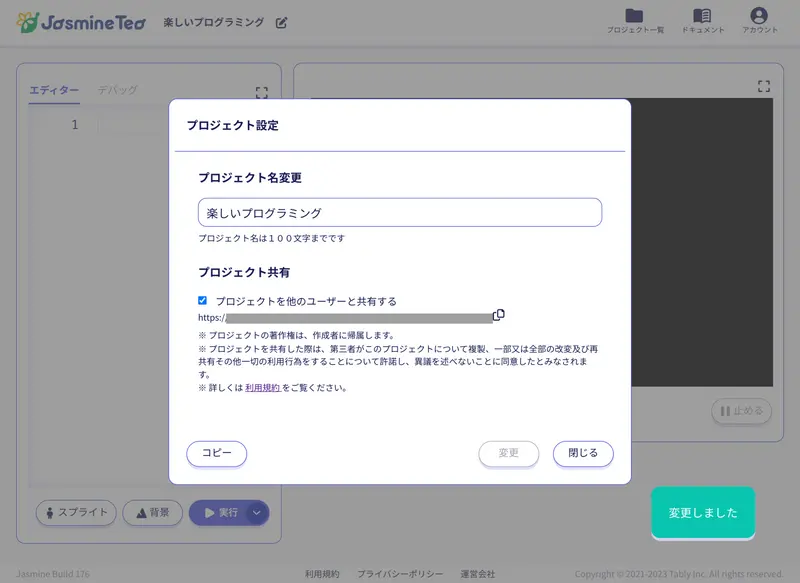
共有設定が行われると、プロジェクトを開くための URL が発行されて、チェックボックスの下に表示されます。URL の右にあるコピーボタンを押すことで、URL がクリップボードにコピーされます。この URL を他者に伝えてください。
他者が URL にアクセスしたときは、Studio 画面の左上にプロジェクト名が表示されると共に、そのプロジェクトの持ち主のニックネームが表示されます。
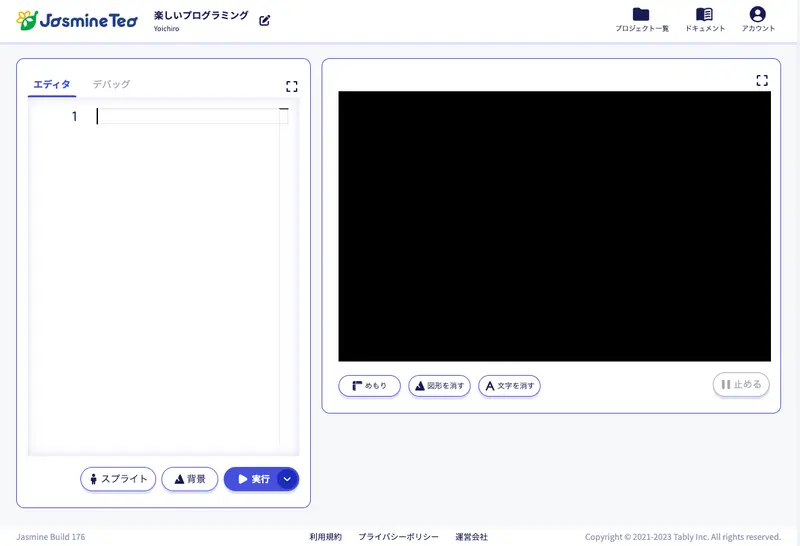
他者の共有プロジェクトについても、プログラムを書き換えたり、スプライトやアニメーション、背景を変更することができますが、保存はされませんのでご注意ください。もし変更した内容を保存しておきたいときは、次に説明するプロジェクトのコピーを行ってください。
プロジェクトのコピー
自分が作成したプロジェクトの複製を作ったり、他者から共有されたプロジェクトを自分のプロジェクトとして複製したりすることができます。これを Jasmine Tea では、プロジェクトのコピーと呼んでいます。
プロジェクトをコピーしたいときは、最初にコピーしたいプロジェクトを Studio 画面で開きます。そして、Studio 画面の左上にあるプロジェクト名の右側に置かれた鉛筆のアイコン画像を押します。
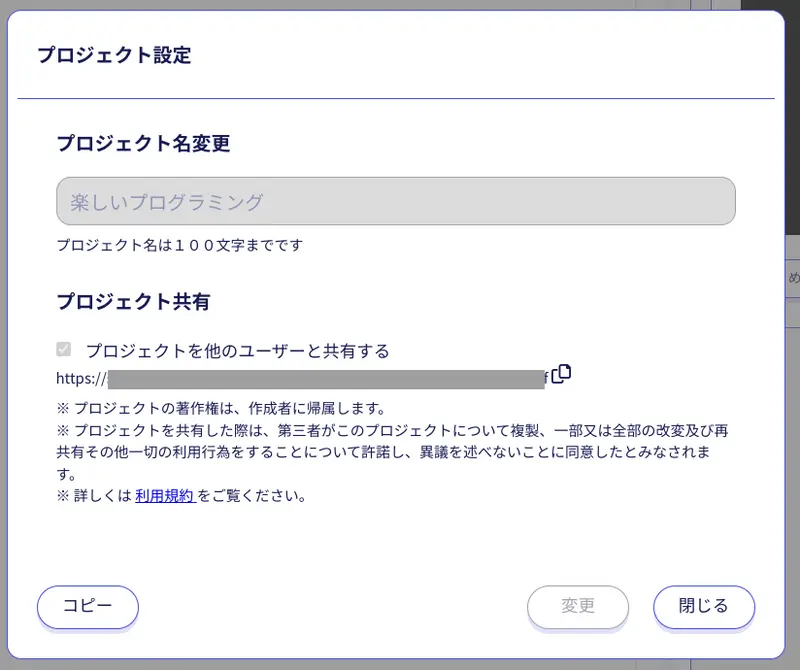
表示されたプロジェクト設定ダイアログの左下にある「コピー」ボタンを押します。
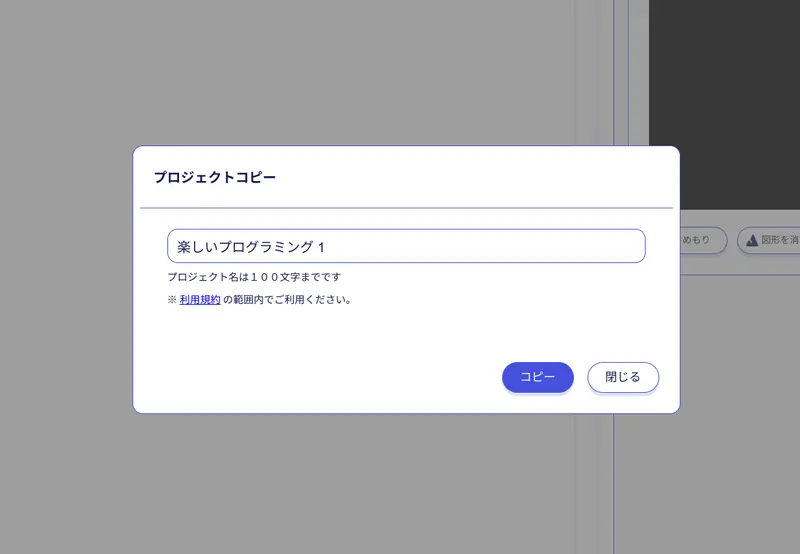
作成されるプロジェクトの名称を入力して、コピーボタンを押します。
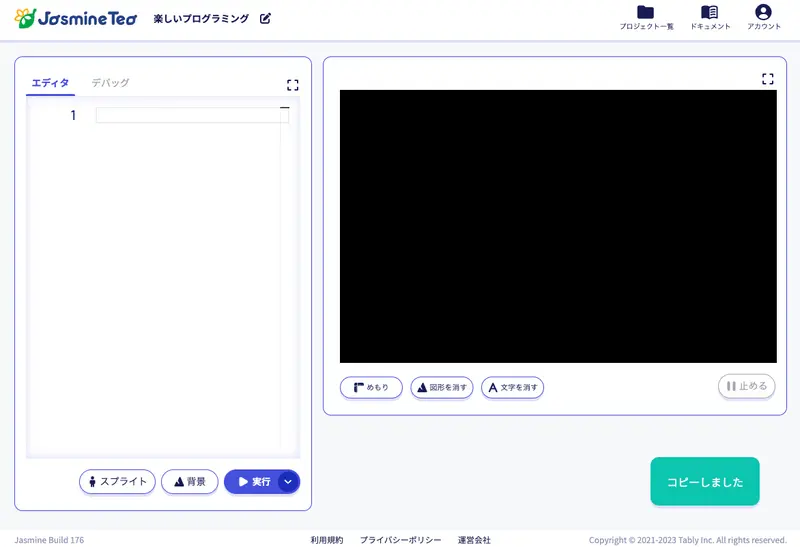
プロジェクトが複製されて、Studio 画面にてそのプロジェクトが開きます。複製されたプロジェクトは自分の持ち物ですので、プログラムやスプライト、背景などを編集することができます。