テキストプログラミングをやってみよう
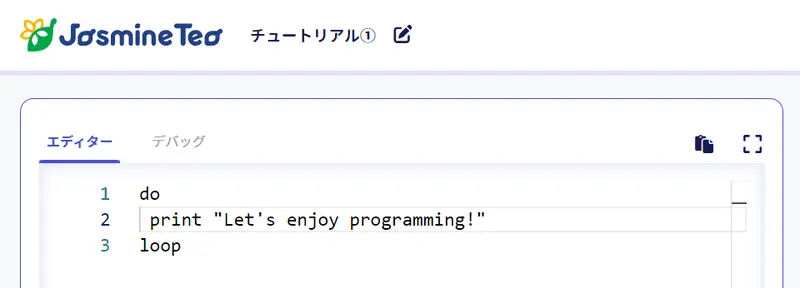
所要時間: 10分程度
今回の内容
- テキストプログラミングって?
- スタジオ画面の構成
- テキストプログラミングの基本の流れ
- 確認と修正
テキストプログラミングって?
🗒覚えよう
テキストプログラミング=キーボードからプログラムを打ち込んで、コンピューターに実行してもらうこと
今回のチュートリアルでは、テキストプログラミングとはどういうものかを実際に体験してもらいます。
その前に、このことも知っておいてください。
🗒️覚えよう
あなたが普通に使っている限り、Jasmine Teaが壊れることはありません。怖がらずに、なんでも触ったり試したりしてみてください。
スタジオの構成を知ろう
スタジオ画面は、左側がエディター/右側が実行画面で構成されています。コンピューターは、実行ボタンが押されると、エディターに書いてあるプログラムを実行します。
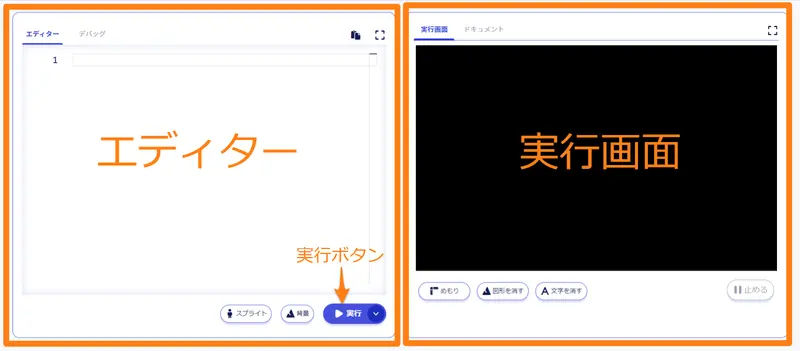
🗒️覚えよう
エディター=プログラムを入力するところ
🗒️覚えよう
実行画面=コンピューターが実行した結果を表示するところ
実行画面は、現在ドキュメント(このチュートリアル)が開いている裏に隠れています。実行画面とチュートリアルの表示はタブで切り替えられます。
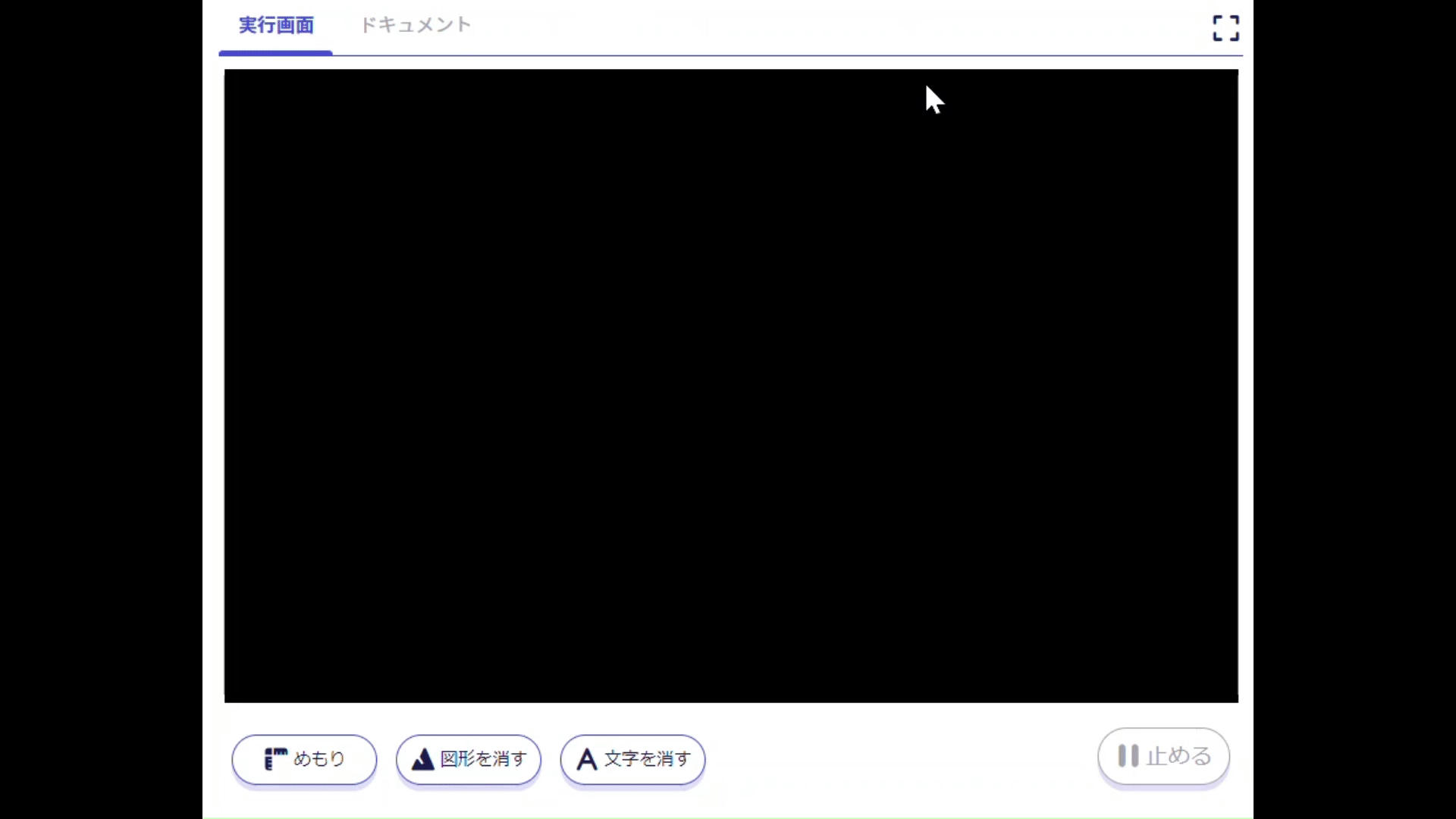
🗒️覚えよう
実行画面とドキュメントはタブで切り替えられる
テキストプログラミングの基本の流れを体験しよう
テキストプログラミングは、入力・実行・確認の繰り返しでおこなわれます。
🗒️覚えよう
エディターにプログラムを入力する
↓
実行ボタンを押してコンピューターに実行してもらう
↓
実行画面に表示された結果を見て、期待通りの動きになっているか確認する
これを実際に体験してみましょう。
ただし、いきなりプログラムを書くのは難しいですから、こちらで用意しました。
cls
locate 12,12
print "Jasmine Teaへようこそ"
for i = 1 to 200
circle (320,200),i,9
next上のプログラムの右上にコピーボタン(下線が引かれた「コピーする」がそれです)があります。これを押したら、エディターの右上にあるペーストボタンを押してください。
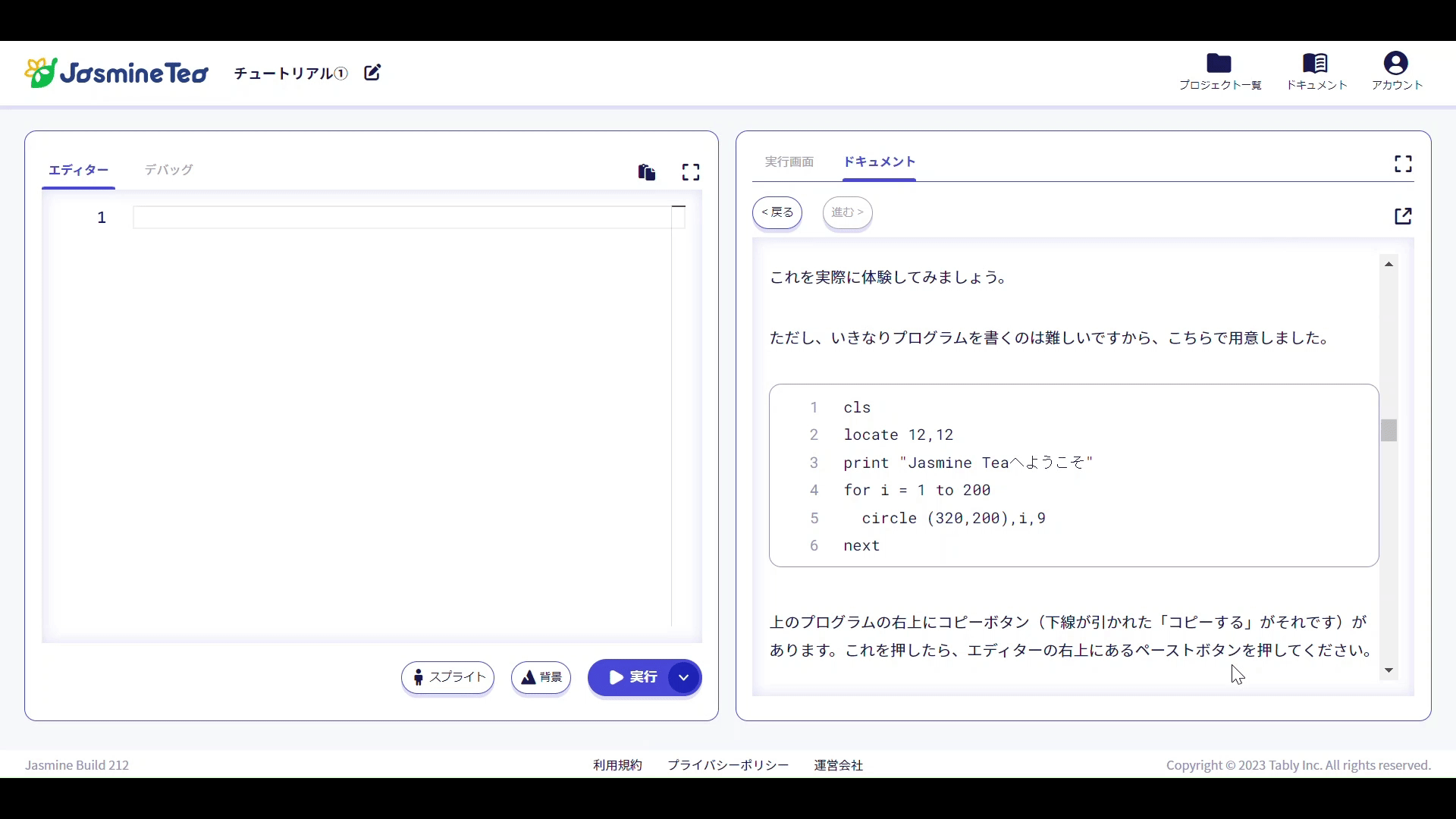
コピーボタンは、プログラムが書かれている枠の中にポインタを移動させたり、タップしたりすると、右上に出てきます。
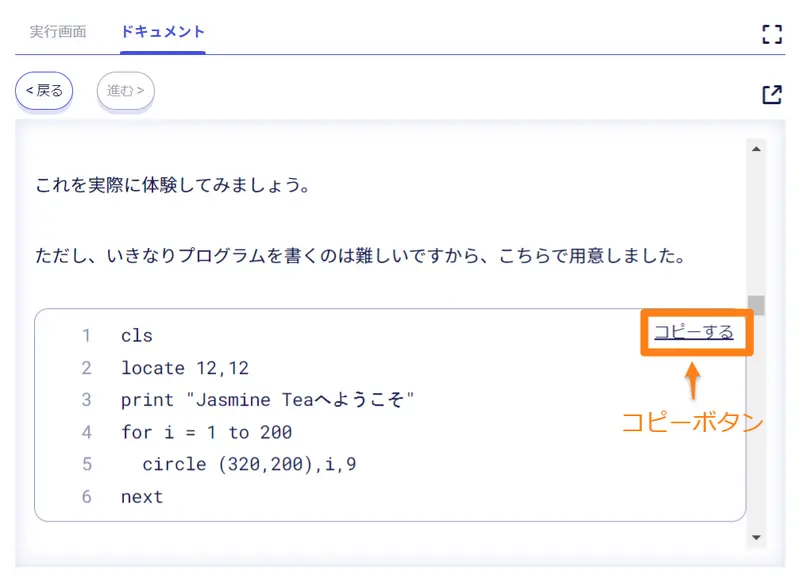
コピーボタンを押してから、エディターの右上にある貼り付けボタン(ペーストボタンとも呼びます)を押すと、プログラムが自動で入力されます。
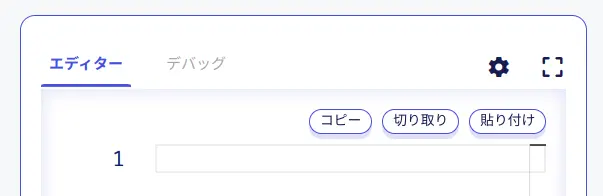
これで「エディターにプログラムを入力する」が終わりました。
次は、実行ボタンを押してコンピューターに実行してもらってください。
実行ボタンを押すと、チュートリアル画面は自動的に実行結果画面に切り替わります。
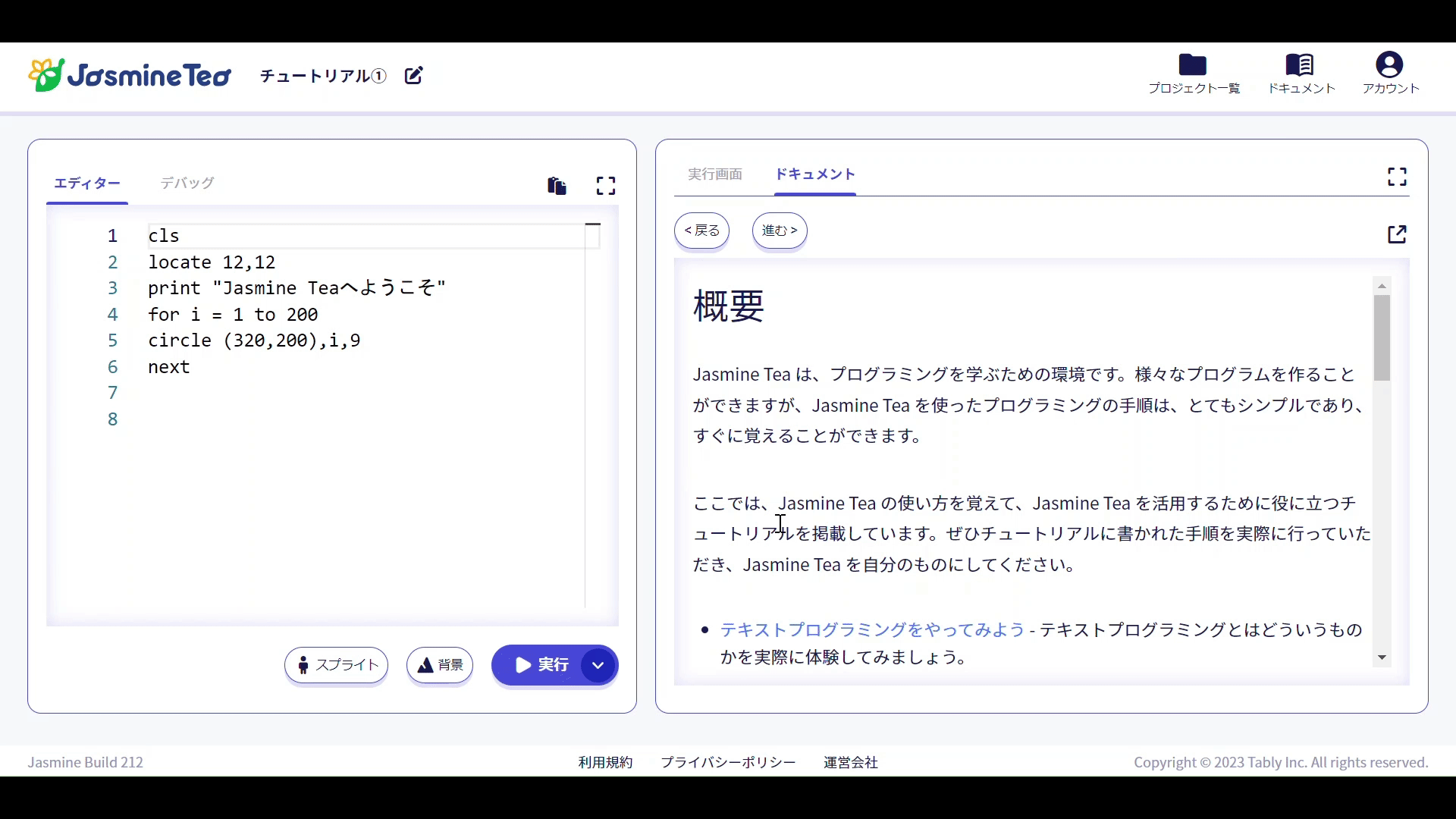
実行画面がどんな風に変わったか確認しましょう。
これがテキストプログラミングの基本の流れです。
確認って何をするの?
プログラミングをするときは、コンピューターに何かしてほしいことがあるはずです。実行画面に映し出された結果を見て、思っていたのと違った場合、エディター内のプログラムの内容を修正します。
今回は、修正の代わりに、今のプログラムを3段階でアレンジしてみましょう。
表示される言葉を変えてみよう
表示される言葉を変えたいときには、この部分の言葉を変えます。

キーボードが使える人は、自由にアレンジしてみてください。
コピーボタンを使いたい人は、まずエディターのプログラムを消しましょう。エディターの中の文字を全部選択して、キーボードの"backspaceキー"を押してください。
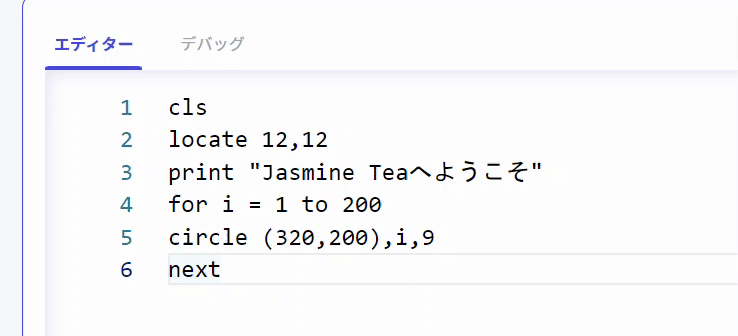
エディターが真っ白になったら、コピーボタンとペーストボタンを使ってください。
cls
locate 12,12
print "テキストプログラミングであそぼう!"
for i = 1 to 200
circle (320,200),i,9
next実行ボタンを押して、結果を確認してみてください。
円の色を変えてみよう
円の色を変えるには、この部分の数字を変えます。0~37の範囲で好きな数字に変えてください。
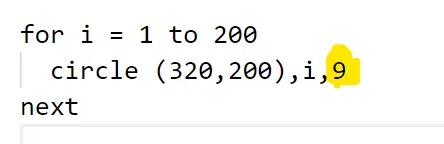
キーボードの使い方に自信のない人は、エディター内のプログラムを全部消してから、コピーボタンを使ってください。
cls
locate 12,12
print "テキストプログラミングであそぼう!"
for i = 1 to 200
circle (320,200),i,12
next実行ボタンを押して、結果を確認してみてください。
random 関数を使ってみよう
最後に、random という面白い関数を使ってアレンジをしてみましょう。
アレンジする部分は、さっき数字を変えたところと同じです。
ただし、今回は「自由に」ではなく、このように書き換えてください。
random(0,37)
もちろん、コピーボタンを使う方法でも構いません。
cls
locate 12,12
print "テキストプログラミングであそぼう!"
for i = 1 to 200
circle (320,200),i,random(0,37)
next実行ボタンを押して、結果を確認してみてください。このプログラムは、実行するたびに結果が変わるので、何度も実行ボタンを押してみるのがおすすめです。
第1回の基本のチュートリアル「テキストプログラミングをやってみよう」はここで終わりです。
今回のおさらい
- テキストプログラミング=キーボードからプログラムを打ち込んで、コンピューターに実行してもらうこと
- 普通に使えばJasmine Teaは壊れないので、怖がらずに何でも試そう
- エディター=プログラムを入力するところ
- 実行画面=コンピューターが実行した結果を表示するところ
- 実行画面とドキュメントはタブで切り替えられる
- テキストプログラミングの基本の流れ=入力・実行・確認