キーボードに慣れよう
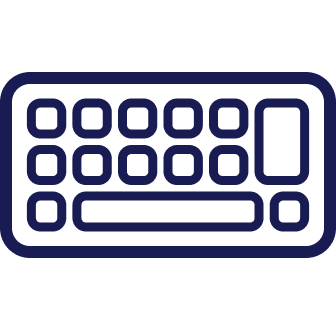
所要時間: 10分程度
今回の内容
- よく使うキーを知ろう
- キー入力には4つのパターンがある
キーボード入力に慣れている人は、このチュートリアルを飛ばしても大丈夫です。
テキストプログラミングでよく使うキー
テキストプログラミングでは、キーボードから文字を入力してプログラミングをおこないます。
アルファベットや数字は、そのアルファベットや数字が書いてあるキーをそのまま押せば入力できます。
アルファベットや数字が入力できるキー以外にも、記号の入力をしたり、改行など特定の動作を行ったりするために使うキーなどもあります。
プログラミングでよく使うキーの位置と役割を確認しましょう。
※ キーの配置は、使っているキーボードによって異なることがあります。自分の使っているキーボードをよく見て位置を確認してください。

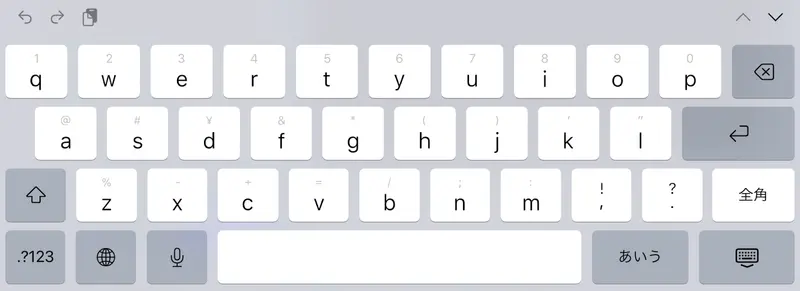
半角/全角キー
役割:キーボード入力の半角と全角を切り替える。

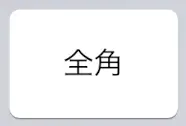
右端か左端にあることが多いです。
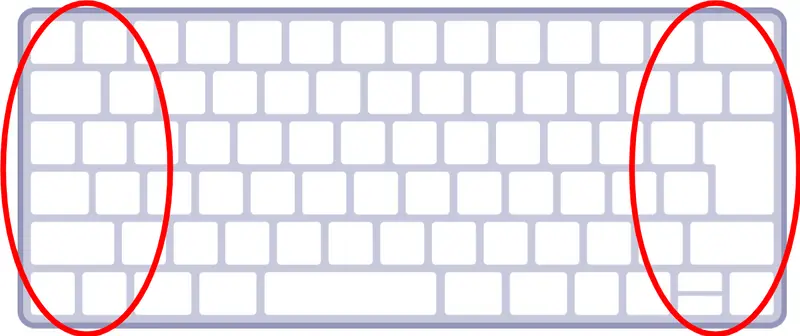
半角に設定した状態でキーを打つと、半角文字・数字・記号が入力されます。
全角に設定した状態でキーを打つと、全角文字・数字・記号が入力されます。
🗒️覚えよう
プログラミングでは基本的に半角入力を使う
間違って全角でプログラムを入力したときは、エディターに茶色の枠で表示されます。
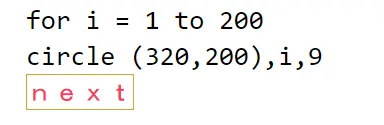
🗒️覚えよう
全角で文字入力をしたときは、エディターに茶枠で表示される
半角/全角を切り替える目的が日本語入力の場合、iPadなどの画面上のキーボードではこのキーでアルファベットと日本語を切り替えます。スマホと同じです。
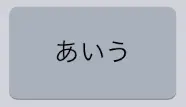
backspaceキー(バックスペースキー)
役割:カーソルの前の文字を1字消す。選択されている範囲の文字をすべて消す。

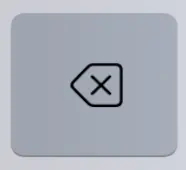
右端の上あたりにあることが多いです。
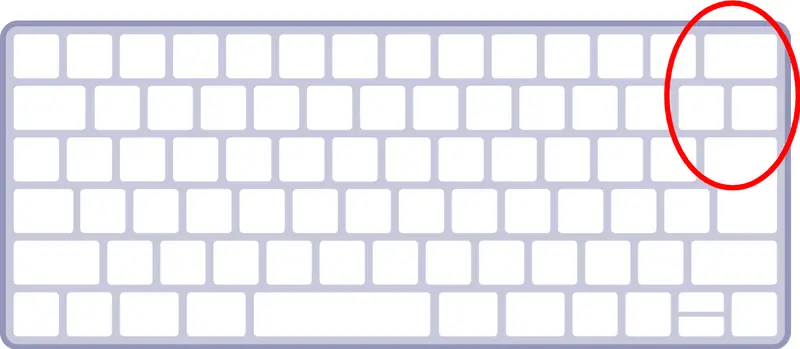
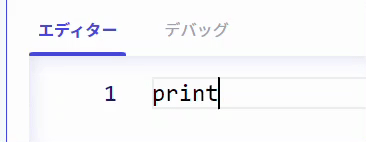
shiftキー(シフトキー)
役割:キーで入力される文字を切り替える。shiftキーを押しながらキーを押すと、入力される文字が切り替わる。
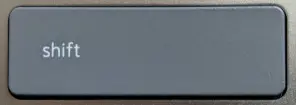
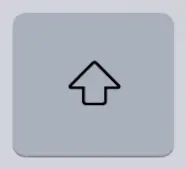
左端か右端にあることが多いです。
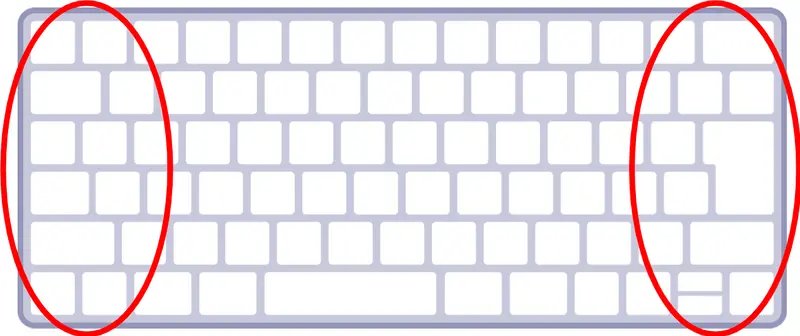
shiftキーを使わずにキーを押すと、ほとんどのキーでは文字や数字が入力されます。普段文字や数字を入力するキーでも、shiftキーを押しながら押すと、記号が入力できることがあります。
shiftキーを押しながらで入力できる記号は、キーの左上・もしくは上に書いてあることが多いです。
🗒️覚えよう
shiftキーを押しながらでないと入力できない記号もある
shiftキーを押しながら入力する記号のうち、よく使うものの例
" ダブルクォーテーション() かっこ・かっことじ= イコール
スペースキー
役割:スペースを入力する。
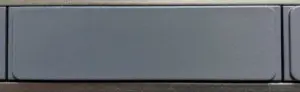

真ん中の一番下にあることが多いです。
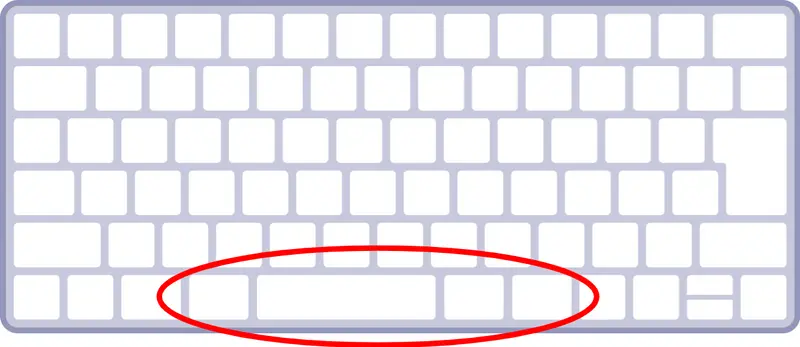
テキストプログラミングでは単語と単語の間にスペースを入力することが多いです。
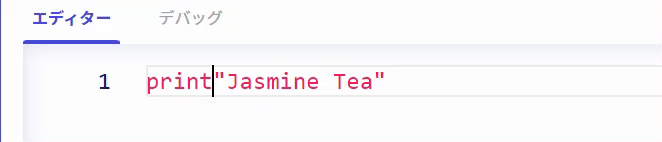
Enterキー(エンターキー)
役割:改行する。
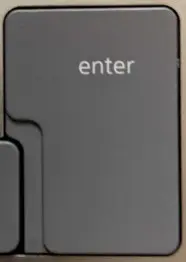
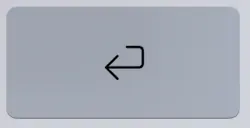
右端の真ん中にあることが多いです。
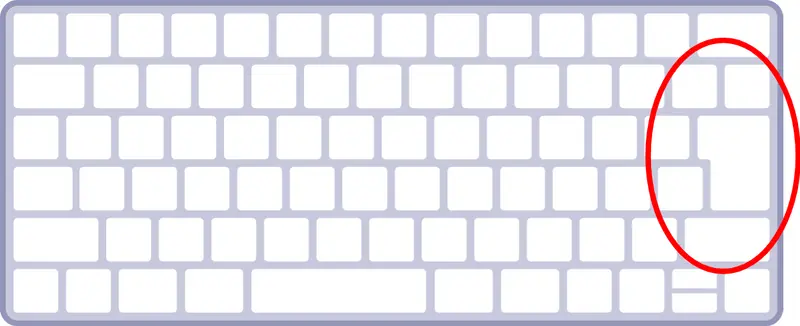
プログラムは1行ごとに改行します。
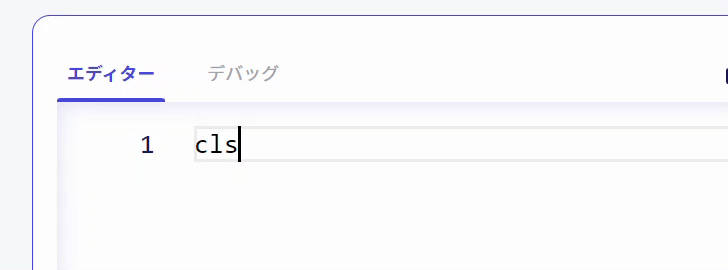
半角/全角やshiftキーで入力される文字が変わる
半角/全角のどちらになっているか、同時にshiftキーが押されているかで、キーから入力される文字が変わります。
1つのキーで入力する方法には、通常4つのパターンが考えられます。
- 半角に設定してから打つ
- 全角に設定してから打つ
- 半角に設定+shiftキーを押しながら打つ
- 全角に設定+shiftキーを押しながら打つ
このうち、プログラミングでよく使うのは
- 半角に設定してから打つ
- 半角に設定+shiftキーを押しながら打つ
の2つです。
打ちたい記号が書いてあるキーを押しても、その記号が出てこなかったときは、shiftキーを押しながら打ってみることも試してみてください。
では、実際にエディターに記号を入力してみましょう。
<練習>半角に設定してから打つ
- エディターをクリック、またはタップして文字入力ができる状態にする
- 何か文字を打ってみる
茶枠が出たら全角になっているので、半角/全角キーを1回押して半角に設定する - backspaceキーで打った文字を消す
- 「,」カンマを打つ
「,」が書いてあるキーを探してください。 - 「"」ダブルクォーテーションを打つ
「"」が書いてあるキーを探してください。shiftキーを押しながらそのキーを押すと入力できます。 - 「(」かっこを打つ
「(」が書いてあるキーを探してください。shiftキーを押しながらそのキーを押すと入力できます。
実際にキーボードを使ってみよう
では、実践してみましょう。
エディターにある文字をすべて消した後、下のコピーボタンを押してプログラムをコピーしてください。コピーできたらエディターの右上にあるペーストボタンを押してください。
cls
locate 10,12
circle (100,150),150,12,9
print "Jasmine Teaは食べ物です"
circle(450,300),250,12,9エディターにプログラムがコピペされました。
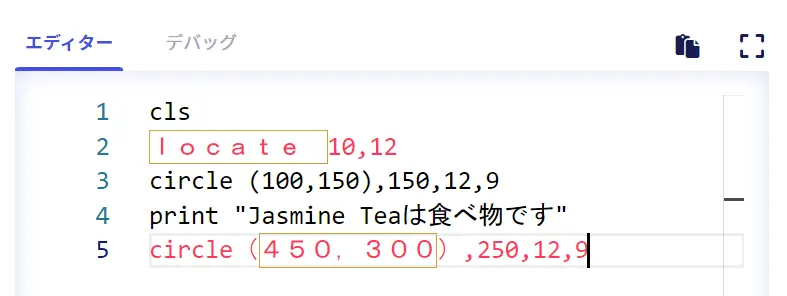
このプログラムを、以下の指示通りに修正してみてください。
全角になっているアルファベット・数字・記号を半角に直してください
ヒント 今ある文字を消すときはbackspaceキー。半角/全角キーで半角と全角が切り替えられる。5行目の命令の形は3行目と同じ。数字以外どこが違っているかを見つけると修正ポイントが分かる
「Jasmine Teaは飲み物です」と表示されるようにプログラムを修正してください
ヒント ひらがなや漢字などは、全角文字に切り替えてから修正。iPadなどの画面上のキーボードの場合は日本語入力に切り替え。
locate と ( の間に半角スペースを入れて、プログラムが正しく動くように修正してください
ヒント 半角スペースを挿入するには、半角に設定してからスペースキー。
すべて終わったら、実行ボタンを押して正しく動作するか確認しましょう。正しく動作すると下のように表示されます。
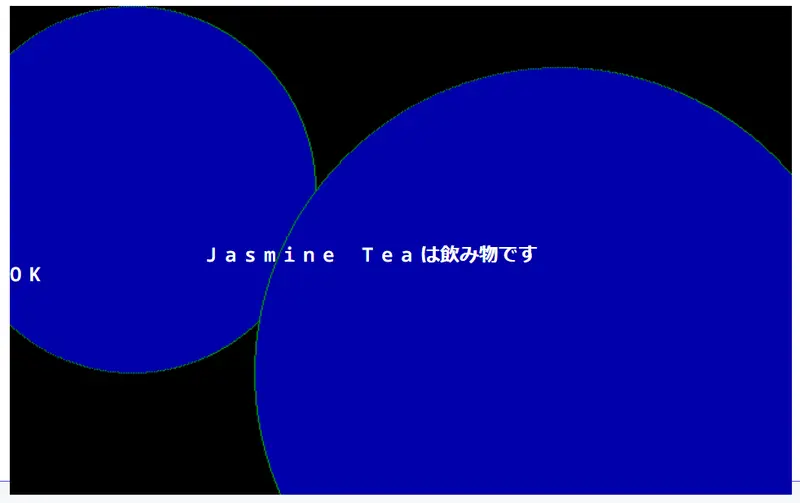
今回のおさらい
- テキストプログラミングでは基本的に半角入力を使う
- 全角で文字入力をしたときは、エディターに茶枠で表示される
- shiftキーを押しながらでないと入力できない記号もある